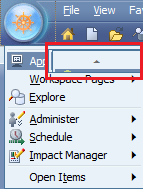Recommended Settings for Oracle Hyperion Products
Problem
Oracle has recommended settings for Internet Explorer (IE7, IE8, IE9, IE10 and IE11) when using Hyperion products. I get this question a lot from my clients, so I thought I would share Oracles suggested settings. Without changing these, there will be intermittent problems, and frustration points.
Solution
Configure browser to check for new version every time user visits a page
- Open Internet Explorer
- Go to Tools > Internet options > General
- In “Browsing history” section click on “Settings” button and then select “Every time I visit the webpage” option
- Click OK, then Apply.
Disable default pop-up blocking
- Open Internet Explorer
- Go to Tools > Internet options > Privacy tab
- Uncheck “Turn on Pop-up Blocker”
Add Workspace URL to trusted sites
- Open Internet Explorer
- Go to Tools > Internet options > Security tab
- Select “Trusted sites” from “Select a zone to view or change security settings” window, then click on “Sites” button.
- Type your workspace URL in form http://workspaceserver:portnumber in “Add this website to the zone”
- Uncheck “Require server verification (https:) for all sites in this zone”
- Click Add, then Close.
- Click OK and Apply.
Customize security settings
- Open Internet Explorer
- Go to Tools > Internet options > Security tab
- Select “Trusted sites” from “Select a zone to view or change security settings” window
- Select zone containing your Oracle Hyperion servers and click on “Custom level…” button
- In “Miscellaneous” section enable options “Access data sources across domains” and “Allow script-initiated windows without size or position constraints”
- In “ActiveX controls and plug-ins” section enable “Run ActiveX controls and plug-ins” and “Script ActiveX controls marked safe for scripting”.
- Click OK
- Click Apply, then OK
Enable option “Always allow session cookies”.
- Open Internet Explorer
- Go to Tools > Internet options > Privacy Tab > Advanced. Check the “Override automatic cookie handling”, accept the first and third party cookies and check the “Always allow session cookies” option.
Only for SSL enabled environments: Disable option “Do not save Encrypted Pages to Disk”.
- Open Internet Explorer
- Go to Tools > Internet options > Advanced Tab. In “Security” section uncheck the option “Do not save Encrypted Pages to Disk”.
Disable option “Enable Native XMLHTTP”. This setting is recommended only for customers using HFM 9.3.1 or older with IE 7. If you are using version 11.1.1.x of EPM products or newer, this option should be enabled.
- Open Internet Explorer
- Go to Tools > Internet options > Advanced Tab. In “Security” section uncheck the option “Enable Native XMLHTTP”.
Using Internet Explorer 9 Compatibility View option.
- Open Internet Explorer
- For 11.1.2.1.600 Planning and EPMA: Compatibility View should be enabled in Tools > Compatibility View Settings
- For EPM 11.1.2.2 products: Go to Tools > Compatibility View Settings. Make sure EPM Workspace URL is not enabled for Compatibility View and uncheck all available options at the bottom of the pop-up window.
For products using JRE Plugin (Web Analysis, Performance Scorecard, Administration Services) make sure that a compatible version of plugin is installed on the client machine.
- Check JRE Plugin certification for your EPM product in support matrix
- Check installed Java version in Control Panel > Java > General > About. If required update Java version to a supported release.
- Enable option “Always Auto-Download” in Control Panel > Java > Advanced > JRE Auto-Download=
Using Internet Explorer 11 Enterprise Mode. Limited support with EPM 11.1.2.2.500 and 11.1.2.3.500. For more information see Document 1920566.1.
- Open Internet Explorer > Tools
- Select Enterprise Mode. This option is visible only after enabling it in Windows Registry. See this Microsoft document for more details: http://msdn.microsoft.com/en-us/library/dn640687.aspx